
Addressable LED
Addressable LEDS are in my opinion the coolest feature you can add to a Virtual Pinball setup. They are bright, colourful and can be combined to create shapes and text. Setting it up is not that difficult if you follow the following steps.
What is the required hardware?
You will need a Addressable LED ( ALED ) WS2812B. Those comes in different forms, Strips, Rings, Matrix, Individual LED and Buttons. Check your specs, but most ALED needs to be powered by a 5V power supply.

Use a separate power supply to power up your ALED. If you want 2 side strips , a DOT matrix and speaker rings, you will end up using around 600 ALED. The power consumption is 60mA per pixel. 600X60mA = 36Amps. Get a 60Amps Power supply for your ALED.
The Ground will connect to the negative terminal of your power supply, The 5+V to the Positive terminal of your power supply and the Data will go on the ALED controller board.
ALED controller board
I am recommending 2 types of controller boards the TEENSY 4.0 or the WEMOS D1 MINI . The 2 boards are almost identical in terms of performance. The Wemos is a lot cheaper.


Teensy 4.0
If you pick any of the 2 boards you will need to solder the header pins 0.1 pitch. If you are not familiar with soldering, you can buy a board with pre-soldered Header Pins. You can look up the links in the Parts section

Wemos with pre-soldered pins

Teensy 4.0 with pre-soldered pins

0.1 Header Pins

Connect a dupont cable to the pins of the Wemos or Teensy to the signal pin on the addressable LED.

You will connect the Adressable LED pins to the WEMOS RED ports from D1 to D8. And the GND will connect to your common ground terminal. The 5V and 3.3V out, we are not going to connect. The WEMOS gets the required power from the USB connection.

You will connect the Adressable LED pins to the Teensy 4.0 RED ports 2-5-6-7-8-15-20-21. And the GND will connect to your common ground terminal. The 5V and 3.3V out, we are not going to connect. The Teensy gets the required power from the USB connection.
Spend a few $$ to make your life easier
There are adapters for both the Teensy and WEMOS which makes connections a lot easier. I am going to show you a few ways you can go about it. You can find all Hardware links in the Parts Section of the website.
Teensy 3.2 - 4.1 Octo 2811 adapter

Using the Octo2811 adapter will allow you to connect the Addressable LED by using RJ45 Cat5 or Cat6 cables. The Octo2811 is acting as a "dock" and you simply insert the pins soldered on the Teensy to the Octo2811.

Teensy 3.2 - 4.1 Arnoz Teencab adapter

Wemos D1 Mini Arnoz PINMOS adapter

You connect each strip to a different port. For example
-
Left strip port 1
-
Right strip port 2
-
matrix port 3
-
Left and right speaker port 4
-
undercab port 5
-
Any other addressable led you have on port 6-7-8
Everything is connected, now what?

Once all your strips are connected, you will need to configure the software portion and flashing the hardware portion. ( If you purchase your devices from Arnoz, it is already flashed and ready to go )
1st Step Install DOF
2nd Step flash the firmware
If you purchased from Arnoz the Firmware is already Flashed. You don't need this step

You have 2 options, the Firmware flasher to flash the Teensy or the PINMOS. The second option is the cabinet creation file. The Cabinet file is required because this is the config file that will tell DOF how many LED you have and what channel they are on.
Check your Serial port for the Addressable LED controller. Mine is COM4. Check your own port for the USB-SERIAL


Pick in the Card Type drop down if you have a Teensy or Wemos

After selecting the type of card, select your COM port and firmware. The firmware is in the TinyTool directory. Pick the Firmware matching the type of ALED you purchased.
3rd Step Create your cabinet file
Creating the cabinet file is required in order to use Addressable LED. This step has gotten a lot easier, Thanks to Arnoz and his Tiny Tools configuration. Connect the USB cable of the Addressable LED controller to your PC.

Set the COM Port to your value
You can change the name to something of your choice

I connected 2 Addressable LED strips 144/Meter one for the left side of the playfield and one for the right side of the playfield. The Left strip is connected on D5 Port 1 and the right strip is connected on D6 Port 2
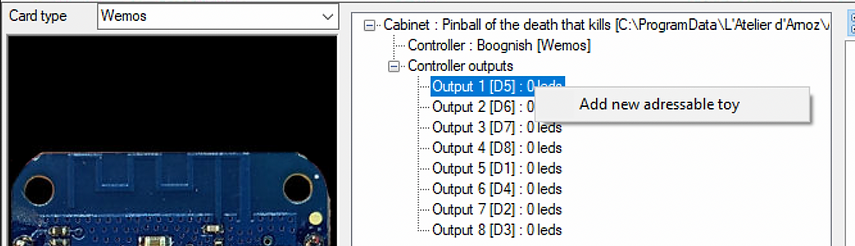
Now you need to set the Addressable LED for port 1. Click it and Add new addressable toy

Here you set the length and height of the ALED strip. I have a 144 LED strip ,
( 1 width 144 height )
Set the LED Arrangement to LeftRightBottomUp if your Left strip if your arrows on the strip are pointing towards the Backglass.

This is the settings for the right Playfiled strip. Look at the DOF Output port, The 1st strips uses port 1-2-3 and the next available port is 4. This strip will use port 4-5-6. If the Arrows on the Strip are pointing towards the Backglass, pick RightLeftBottomUp

Single Strip or buttons
DOT Matrix
The next setup is the LED arrangement. This is is to indicate the path the led is travelling.
( If you look at the arrow on the strip this gives you the direction of travel )
And the last option is The DOF port, 1 port per colour, 3 colours per strip.

Example of a Dot matrix. The power is injected on the bottom left strip. Look at the arrow and how it is connected to to the next strip.
When choosing the LED arrangements , this one would be LeftRightAlternateBottomUp

When you are done setting the ALED in the cabinet configurator, name it cabinet and save/export your cabinet file to the DirectOutput/config folder
4th Step Create the config.db2s file

Open GlobalCOnfigEditor.exe
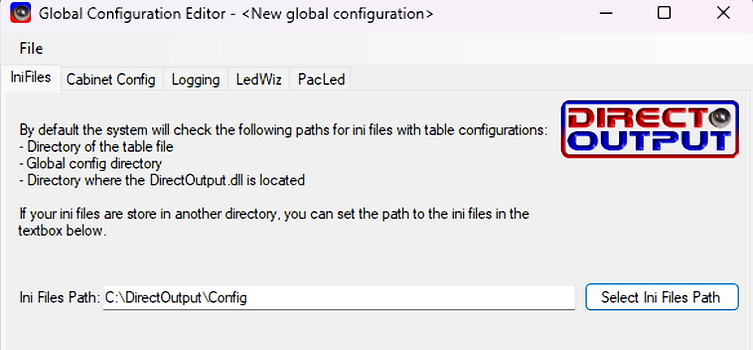

Save as GlobalConfig_B2Sserver.xml in the C://DirectOutput/Config folder
5Th Step Setup your config in the Online DOF config Tool

Head over to DOF Config Tool and go to My Account and add a WS2811 device and Save

Here in the Combo screen you decide to combine effects for the strip. You can be creative and try different things. The basic combo the the side strips are PF ( Playfield ) Left Effect MX ( MX is for Addressable LED ).

Do the same thing for the right strip and pick the Right Effects MX

The Left Strip is now called Combo1 and The right Strip Combo2

Click the Port assignment and select from the dropdown WS2811
Port 1, Remember when we set the Left strip in Arnoz cabinet generator, The left strip is using port 1 2 3 and the right Strip is 4-5-6 As you can see on the Ports section when selecting Combo1 from the dropdown menu, It automatically pre-fill Port 1-2-3 with the different colours.
Save your config and generate the config file

Extract the content of DirectOutput.zip and copy all files to the C://DirectOutput/Config folder.

Your Folder must look like this for DOF to work with the addressable LED. The directoutputconfig8 and 30.ini might be different for you depending on the kind of controller you added in the Online DOF config tool. But all the other files must be there with the same name as mine.
***** Every time there is a new table added to the DOF list, you will need to re-download a new config to enable DOF in your newer table. You can also setup automatic download See the info HERE.
When everything is setup, this is the results you will get

Addressable LED connection simulator.
